

- VIRTUALBOX BOOT FROM USB WINDOWS 7 HOW TO
- VIRTUALBOX BOOT FROM USB WINDOWS 7 INSTALL
- VIRTUALBOX BOOT FROM USB WINDOWS 7 PRO
the bootable USB drive to the computer where you want to install Proxmox and boot it up.
VIRTUALBOX BOOT FROM USB WINDOWS 7 HOW TO
sp=sharing and you can see that the USB device is selected, but does not show up in Windows Explorer.Įvery tutorial I've read on how to set this up ends with selecting the correct USB filter. I have installed other VM like windows 7 and they have more. Make VirtualBox Boot from USB Flash Drive (Windows) Download and run VirtualBox (Installing to the default path).

Unfortunately, there is no sign of the USB device in the VM. To open a command prompt (1) From the Windows ‘ Type here to search’ box, type cmd.exe (2) Then click Run as administrator At the command prompt, type diskmgmt.msc and press Enter to open the Windows Disk Management Tool. Then I selected one of the two USB devices listed so that I could use it in the VM. Secure Boot is a feature that permits only software trusted by the PC manufacturer to be used to boot the system. So, I booted up the Win7 VM and once it finished booting, I clicked Devices on the file menu and then Selected USB. Select the virtual machine, click Start, Virtual Machine USB Boot will automatically lock the hard disk of your choice and boot it. Set the remaining items and click OK to finish. Unraid OS is only supported to boot from USB flash-based storage devices. vmdk file name and select Remove Attachment. This feature is enabled by default in Windows 7. the BootCamp Assistant think Im a Mac with rights to boot on a USB drive. Open VirtualBox, select the virtual machine name and click the Settings button, from the Storage section, right-click on the.
VIRTUALBOX BOOT FROM USB WINDOWS 7 PRO
Next step was to create a "filter" for a USB device, and i was able to do so with no problems. Ive been trying to install Windows 7 on my MacBook Pro that doesnt have a. Again, the install went fine, other than I had to manually add myself to the vboxusers group. Next I wanted to get USB support, so I installed the 6.0.4 Extension Pack following the instructions here. In VirtualBox to UEFI boot, tick the System Motherboard Extended Features Enable EFI (Special OSes only) checkbox.
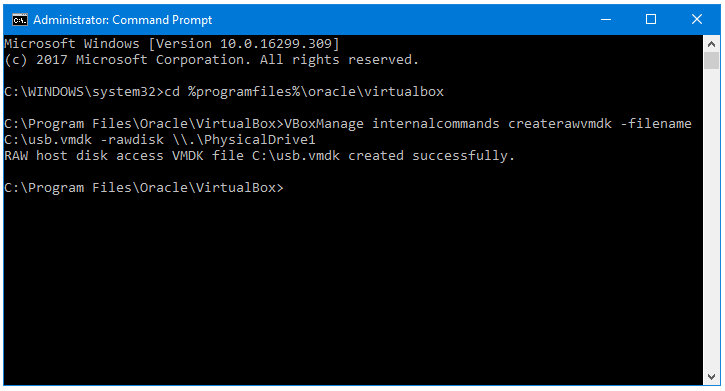
The install went well and I am able to boot the Win7 VM. Aloha! I just installed VirtualBox 6.0.4 on a new Mint 19.1 system.


 0 kommentar(er)
0 kommentar(er)
